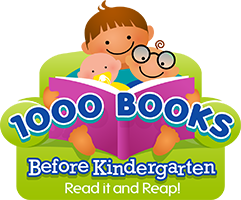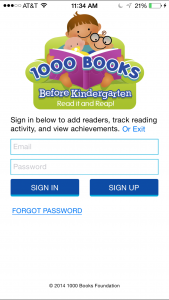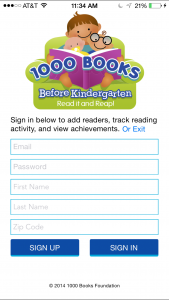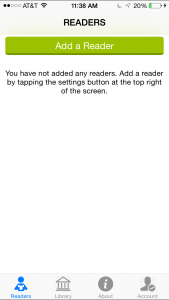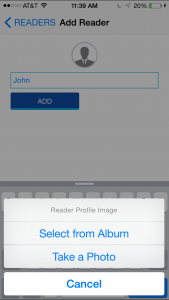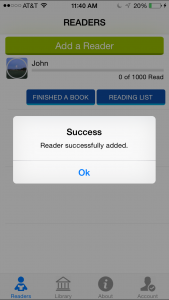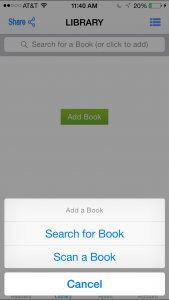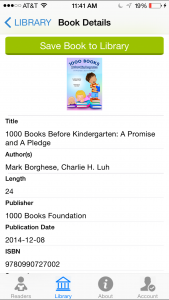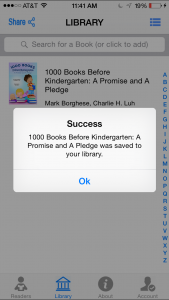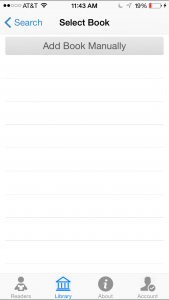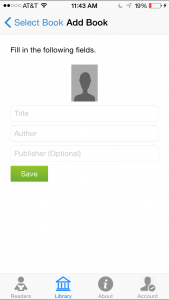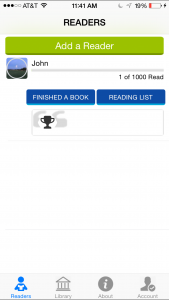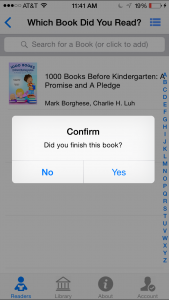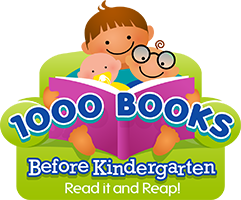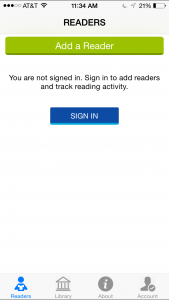 |
When you first start the iPhone App, you should see this welcome screen.Tap “SIGN IN” to begin. |
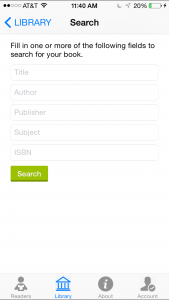 |
“Search for Book”You can search for books by entering any of the following fields:
1. Title 2. Author 3. Publisher 4. Subject 5. ISBN
It is recommended that you search using the “ISBN” field.
An ISBN is an International Standard Book Number. ISBNs were 10 digits in length up to the end of December 2006, but since 1 January 2007 they now always consist of 13 digits. ISBNs are calculated using a specific mathematical formula and include a check digit to validate the number.
Please note that a book can have multiple and different ISBN numbers. However, each ISBN number should be associated with only one book. |
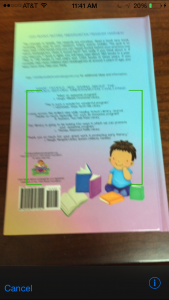 |
“Scan a Book”If you have a copy of the book handy, try using the “Scan a Book” feature. When you use this feature, the 1000 Books Before Kindergarten App will then access your camera. Simply move the green scanning box over the ISBN barcode to retrieve the book details.
The App will then read the ISBN barcode and search the Google Books database to retrieve the book details.
Please note: not all books are contained in the Google Books database and some book details may be incorrect or incomplete. For example, it may display “Anonymous” as the Author, or the cover image of the book cannot be retrieved.
If you notice problems with the books that you have added, simply email book@1000BooksFoundation.org and we will work our best to get the correct book details entered. |
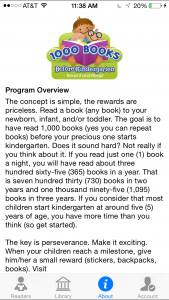 |
“About”This tab will display information about the 1000 Books Before Kindergarten Challenge.
Please keep in mind that the objectives of the 1000 Books Before Kindergarten challenge are: · to promote reading to newborns, infants, and toddlers · to encourage parent and child bonding through reading
|
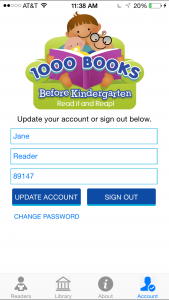 |
“Account”This tab will bring up information about your account. |
| Please email:contact@1000BooksFoundation.org with any further questions about the iPhone and/or Android App. |